Microsoft Project (MsProject) merupakan aplikasi keluaran Microsoft
(MsProject) merupakan aplikasi keluaran Microsoft yang dapat digunakan untuk melakukan pengelolaan suatu proyek. MsProject dapat membantu Anda dalam mengendalikan proyek, sehingga perbedaan-perbedaan antara realisasi dengan perencanaan dapat selalu terpantau. Sebagaimana aplikasi-aplikasi keluaran Microsoft
yang dapat digunakan untuk melakukan pengelolaan suatu proyek. MsProject dapat membantu Anda dalam mengendalikan proyek, sehingga perbedaan-perbedaan antara realisasi dengan perencanaan dapat selalu terpantau. Sebagaimana aplikasi-aplikasi keluaran Microsoft , MsProject merupakan aplikasi berbayar. Harganya juga cukup bernilai, yaitu mulai dari USD $500. Seiring dengan kampanye pemakaian perangkat lunak legal oleh Business Software Alliance (BSA) dan semangat efisiensi, maka penggunaan aplikasi MsProject memerlukan perhitungan yang matang, misal rasio biaya dan manfaatnya. Oleh karena itu, perlu dipertimbangkan alternatif lainnya yang dapat memberikan solusi efisiensi biaya dengan tetap memperhatikan aspek legalitas maupun kemudahan pemakaiannya.
, MsProject merupakan aplikasi berbayar. Harganya juga cukup bernilai, yaitu mulai dari USD $500. Seiring dengan kampanye pemakaian perangkat lunak legal oleh Business Software Alliance (BSA) dan semangat efisiensi, maka penggunaan aplikasi MsProject memerlukan perhitungan yang matang, misal rasio biaya dan manfaatnya. Oleh karena itu, perlu dipertimbangkan alternatif lainnya yang dapat memberikan solusi efisiensi biaya dengan tetap memperhatikan aspek legalitas maupun kemudahan pemakaiannya.
OpenProj merupakan salah satu alternatif pengganti MsProject dengan beberapa alasan sebagai berikut:
merupakan salah satu alternatif pengganti MsProject dengan beberapa alasan sebagai berikut:
* Mendukung program Kementrian Kominfo Indonesia Goes to Open Source (IGOS) untuk mewujudkan kemandirian bangsa
* Mendukung kampanye penggunaan aplikasi legal
* Mendorong efektifitas dan efisiensi biaya, lisensi OpenProj adalah free
adalah free
* Kesamaan fitur dan tampilan dengan MsProject 2003
* Memiliki kompatibiltas dengan MsProject, dapat membuka file MsProject, dapat mengexport “file save as” ke MsProject.
Cara penggunaan OpenProj hampir sama dengan MsProject, setidaknya sampai dengan MsProject versi 2003. Namun demikian, ini sudah lebih dari cukup untuk pengelolaan berbagai proyek tipikal dengan berbagai macam ukuran. Bahkan artikel ini dibuat dengan menggunakan referensi-referensi dari Microsoft Project – sebagai bukti bagi para pemakai MsProject untuk dapat langsung migrasi tanpa memerlukan adaptasi terlalu lama.
hampir sama dengan MsProject, setidaknya sampai dengan MsProject versi 2003. Namun demikian, ini sudah lebih dari cukup untuk pengelolaan berbagai proyek tipikal dengan berbagai macam ukuran. Bahkan artikel ini dibuat dengan menggunakan referensi-referensi dari Microsoft Project – sebagai bukti bagi para pemakai MsProject untuk dapat langsung migrasi tanpa memerlukan adaptasi terlalu lama.
1. Membuat Proyek Baru
Sesaat setelah menjalankan OpenProj pertama kali akan muncul jendela selamat datang ke OpenProj
pertama kali akan muncul jendela selamat datang ke OpenProj . Anda akan diminta memilih antara membuat proyek baru atau membuka file proyek yang sudah ada. Pilihlah opsi membuat proyek baru dan masukkan nama proyek, manajer proyek, tanggal mulai proyek, serta biarkan opsi forward scheduled tetap aktif (artinya, file proyek yang akan Anda buat adalah proyek yang baru, dan bukan untuk mengevaluasi proyek yang sudah berjalan di mana tanggal-tanggal di dalam file proyek Anda nantinya bias diset mundur).
. Anda akan diminta memilih antara membuat proyek baru atau membuka file proyek yang sudah ada. Pilihlah opsi membuat proyek baru dan masukkan nama proyek, manajer proyek, tanggal mulai proyek, serta biarkan opsi forward scheduled tetap aktif (artinya, file proyek yang akan Anda buat adalah proyek yang baru, dan bukan untuk mengevaluasi proyek yang sudah berjalan di mana tanggal-tanggal di dalam file proyek Anda nantinya bias diset mundur).
2. Membuat outline proyek
Membuat outline proyek merupakan langkah memasukkan daftar-daftar pekerjaan (tasks) sebagai implementasi dari work-breakdown-structure (WBS) dari proyek kita, memasukkan waktu dan durasi proyek (timing), serta mengatur urutan pengerjakan tasks tersebut (dengan kata lain: mengatur dependencies/ketergantungan antar task).
Memasukkan tasks ke dalam OpenProj sama langkahnya dengan MsProject. Anda dapat create new task, insert, delete, indent, outdent, dsb-nya. Gambar 2 menunjukkan tasks 1 s/d 10 dalam proyek yang tengah dibuat.
sama langkahnya dengan MsProject. Anda dapat create new task, insert, delete, indent, outdent, dsb-nya. Gambar 2 menunjukkan tasks 1 s/d 10 dalam proyek yang tengah dibuat.
Anda juga dapat menggunakan fasilitas click & drag pada Gantt Chart untuk mengatur dependencies antar task
3. Mengalokasikan Resource
OpenProj , sebagaimana MsProject, mengenal resources yang dapat dialokasikan ke setiap task. Untuk dapat melakukan alokasi, resource harus sudah didaftarkan lebih dulu. Untuk mendaftarkan resource gunakan menu View – Resources untuk menampilkan jendela Resource (Anda juga dapat mengaktifkan jendela ini menggunakan icon yang sesuai). Pada jendela Resources, masukkan nama resource, tipe, initials, standard rate, overtime rate, dan cost per usage sebagaimana ditunjukkan pada gambar
, sebagaimana MsProject, mengenal resources yang dapat dialokasikan ke setiap task. Untuk dapat melakukan alokasi, resource harus sudah didaftarkan lebih dulu. Untuk mendaftarkan resource gunakan menu View – Resources untuk menampilkan jendela Resource (Anda juga dapat mengaktifkan jendela ini menggunakan icon yang sesuai). Pada jendela Resources, masukkan nama resource, tipe, initials, standard rate, overtime rate, dan cost per usage sebagaimana ditunjukkan pada gambar
Selanjutnya, Anda dapat mengalokasikan resources ini ke tasks proyek. Pilih menu View – Gantt Chart, dan klik setiap task yang akan kita alokasikan resources-nya sehingga tampil jendela sebagaimana gambar
Pada saat mengalokasikan resources ke dalam tasks proyek, perlu diingat agar tidak terjadi over-allocated. Over-allocated terjadi misalnya bila seseorang mendapatkan beban kerja 16 jam dalam sehari, padahal jam kerja dia adalah 8 jam (lihat gambar 8). Walaupun ada overtime cost pada saat mendaftarkan resources, namun pelaksanaan over-allocated perlu dipertimbangkan masak-masak. Untuk mengatasi over-allocated, Anda dapat mengalokasikan sumber daya lain atau mengatur ulang durasi pekerjaan/task.
4. Membuat baseline
Setelah Anda selesai dengan membuat outline proyek dan mengalokasikan resources ke proyek tersebut, hal selanjutnya yang dapat dilakukan adalah membuat baseline. Baseline merupakan istilah yang umum di dalam manajemen proyek yang digunakan sebagai titik referensi yang dapat memberikan gambaran status proyek pada saat tertentu (biasanya sebelum pekerjaan realisasi dilakukan). Dengan membuat baseline, maka Anda dapat melakukan tracking/penelusuran pelaksanaan proyek, yaitu merekam realisasi proyek dan membandingkannya dengan status awal yang ditandai dengan Baseline tersebut.
Untuk membuat baseline, pilih menu Tools – Tracking – Save Baseline.
Setelah membuat baseline, Anda akan melihat persegi panjang berwarna abu-abu di bawah persegi panjang biru/merah. Warna abu-abu adalah baseline Anda, sedangkan warna merah/biru memberikan status real (lihat gambar)
5. Tracking Gantt
Setelah membuat baseline, Anda sudah bisa mulai perekaman realisasi proyek. Gunakan menu View – Tracking Gantt. Dan masukkan actual start, prosentasi realisasi pekerjaan, dan bila selesai: actual finish. Di sinilah pekerjaan sesungguhnya dari pengelolaan proyek, yaitu merekam aktualisasi/realisasi, membandingkannya dengan baseline, analisa, bila perlu membuat baseline berikutnya, merekam realisasi lagi, dan seterusnya siklus ini berlangsung sampai proyek dinyatakan selesai.
6. Reporting
Pelaporan di dalam OpenProj pada dasarnya dapat dilakukan dengan dua pilihan, yaitu:
pada dasarnya dapat dilakukan dengan dua pilihan, yaitu:
1. Mencetak view yang diinginkan apa adanya (misal view Gantt Chart, Network Chart, dsb).
2. Menggunakan view Report (menu View – Reports).
Pada menu View – Reports, Anda bias memilih untuk mencetak:
1. Project details
2. Resource Information
3. Task Information
4. Who Does What
Masing-masing pilihan memiliki filter. Gambar memperlihatkan contoh View – Report – Who Does What dengan filter Basic Report.
7. Kompatibilitas dengan Microsoft Project
OpenProj memiliki kompatibilitas dengan MsProject
memiliki kompatibilitas dengan MsProject , yaitu OpenProj
, yaitu OpenProj dapat membuka file-file proyek yang dibuat oleh MsProject
dapat membuka file-file proyek yang dibuat oleh MsProject – dan sebaliknya, OpenProj
– dan sebaliknya, OpenProj dapat juga mengekspor file menjadi format MsProject
dapat juga mengekspor file menjadi format MsProject sehingga bisa dibaca oleh MsProject
sehingga bisa dibaca oleh MsProject
Untuk meng-export file OpenProj ke format MsProject
ke format MsProject , gunakan menu File – Save As, dan pilih format Microsoft Project XML.
, gunakan menu File – Save As, dan pilih format Microsoft Project XML.
KESIMPULAN & SARAN
Dapat disimpulkan bahwa OpenProj merupakan alternatif yang baik bagi MsProject
merupakan alternatif yang baik bagi MsProject karena alasan berikut:
karena alasan berikut:
* Mendukung program Kementrian Kominfo Indonesia Goes to Open Source (IGOS) untuk mewujudkan kemandirian bangsa
* Mendukung kebijakan penggunaan aplikasi legal
* Mendorong efektifitas dan efisiensi biaya, lisensi OpenProj adalah gratis.
adalah gratis.
* Kesamaan fitur dan tampilan dengan MsProject 2003
* Memiliki kompatibiltas dengan MsProject, dapat membuka file MsProject, dapat mengexport “file save as” ke MsProject.
Oleh karena itu, sangat disarankan untuk menggunakan OpenProj sebagai aplikasi pengelolaan proyek-proyek. Berikut adalah saran langkah-langkah yang dapat ditempuh:
sebagai aplikasi pengelolaan proyek-proyek. Berikut adalah saran langkah-langkah yang dapat ditempuh:
* Buatlah daftar aplikasi-aplikasi legal open source sebagai alternatif aplikasi berbayar – di antaranya OpenProj sebagai alternatif MsProject
sebagai alternatif MsProject .
.
* Lakukan perbandingan aplikasi-aplikasi tersebut di atas, buatlah matriks kesetaraan dan kemudahan fitur
* Bila aplikasi ini akan Anda gunakan dalam organisasi, sosialisasikan lebih dulu penggunaan aplikasi legal dengan bijaksana
* Berikan dukungan yang memadai bagi pengguna yang bermigrasi, salah satunya melalui sosialisasi artikel-artikel seperti ini.
* Lembaga-lembaga pendidikan dapat memulai kampanye penggunaan OpenProj kepada siswanya.
sumber: penuliskomputer.com
 (MsProject) merupakan aplikasi keluaran Microsoft
(MsProject) merupakan aplikasi keluaran Microsoft yang dapat digunakan untuk melakukan pengelolaan suatu proyek. MsProject dapat membantu Anda dalam mengendalikan proyek, sehingga perbedaan-perbedaan antara realisasi dengan perencanaan dapat selalu terpantau. Sebagaimana aplikasi-aplikasi keluaran Microsoft
yang dapat digunakan untuk melakukan pengelolaan suatu proyek. MsProject dapat membantu Anda dalam mengendalikan proyek, sehingga perbedaan-perbedaan antara realisasi dengan perencanaan dapat selalu terpantau. Sebagaimana aplikasi-aplikasi keluaran Microsoft , MsProject merupakan aplikasi berbayar. Harganya juga cukup bernilai, yaitu mulai dari USD $500. Seiring dengan kampanye pemakaian perangkat lunak legal oleh Business Software Alliance (BSA) dan semangat efisiensi, maka penggunaan aplikasi MsProject memerlukan perhitungan yang matang, misal rasio biaya dan manfaatnya. Oleh karena itu, perlu dipertimbangkan alternatif lainnya yang dapat memberikan solusi efisiensi biaya dengan tetap memperhatikan aspek legalitas maupun kemudahan pemakaiannya.
, MsProject merupakan aplikasi berbayar. Harganya juga cukup bernilai, yaitu mulai dari USD $500. Seiring dengan kampanye pemakaian perangkat lunak legal oleh Business Software Alliance (BSA) dan semangat efisiensi, maka penggunaan aplikasi MsProject memerlukan perhitungan yang matang, misal rasio biaya dan manfaatnya. Oleh karena itu, perlu dipertimbangkan alternatif lainnya yang dapat memberikan solusi efisiensi biaya dengan tetap memperhatikan aspek legalitas maupun kemudahan pemakaiannya.OpenProj
 merupakan salah satu alternatif pengganti MsProject dengan beberapa alasan sebagai berikut:
merupakan salah satu alternatif pengganti MsProject dengan beberapa alasan sebagai berikut:* Mendukung program Kementrian Kominfo Indonesia Goes to Open Source (IGOS) untuk mewujudkan kemandirian bangsa
* Mendukung kampanye penggunaan aplikasi legal
* Mendorong efektifitas dan efisiensi biaya, lisensi OpenProj
 adalah free
adalah free* Kesamaan fitur dan tampilan dengan MsProject 2003
* Memiliki kompatibiltas dengan MsProject, dapat membuka file MsProject, dapat mengexport “file save as” ke MsProject.
Cara penggunaan OpenProj
 hampir sama dengan MsProject, setidaknya sampai dengan MsProject versi 2003. Namun demikian, ini sudah lebih dari cukup untuk pengelolaan berbagai proyek tipikal dengan berbagai macam ukuran. Bahkan artikel ini dibuat dengan menggunakan referensi-referensi dari Microsoft Project – sebagai bukti bagi para pemakai MsProject untuk dapat langsung migrasi tanpa memerlukan adaptasi terlalu lama.
hampir sama dengan MsProject, setidaknya sampai dengan MsProject versi 2003. Namun demikian, ini sudah lebih dari cukup untuk pengelolaan berbagai proyek tipikal dengan berbagai macam ukuran. Bahkan artikel ini dibuat dengan menggunakan referensi-referensi dari Microsoft Project – sebagai bukti bagi para pemakai MsProject untuk dapat langsung migrasi tanpa memerlukan adaptasi terlalu lama.1. Membuat Proyek Baru
Sesaat setelah menjalankan OpenProj
 pertama kali akan muncul jendela selamat datang ke OpenProj
pertama kali akan muncul jendela selamat datang ke OpenProj . Anda akan diminta memilih antara membuat proyek baru atau membuka file proyek yang sudah ada. Pilihlah opsi membuat proyek baru dan masukkan nama proyek, manajer proyek, tanggal mulai proyek, serta biarkan opsi forward scheduled tetap aktif (artinya, file proyek yang akan Anda buat adalah proyek yang baru, dan bukan untuk mengevaluasi proyek yang sudah berjalan di mana tanggal-tanggal di dalam file proyek Anda nantinya bias diset mundur).
. Anda akan diminta memilih antara membuat proyek baru atau membuka file proyek yang sudah ada. Pilihlah opsi membuat proyek baru dan masukkan nama proyek, manajer proyek, tanggal mulai proyek, serta biarkan opsi forward scheduled tetap aktif (artinya, file proyek yang akan Anda buat adalah proyek yang baru, dan bukan untuk mengevaluasi proyek yang sudah berjalan di mana tanggal-tanggal di dalam file proyek Anda nantinya bias diset mundur).- Spoiler:
2. Membuat outline proyek
Membuat outline proyek merupakan langkah memasukkan daftar-daftar pekerjaan (tasks) sebagai implementasi dari work-breakdown-structure (WBS) dari proyek kita, memasukkan waktu dan durasi proyek (timing), serta mengatur urutan pengerjakan tasks tersebut (dengan kata lain: mengatur dependencies/ketergantungan antar task).
Memasukkan tasks ke dalam OpenProj
 sama langkahnya dengan MsProject. Anda dapat create new task, insert, delete, indent, outdent, dsb-nya. Gambar 2 menunjukkan tasks 1 s/d 10 dalam proyek yang tengah dibuat.
sama langkahnya dengan MsProject. Anda dapat create new task, insert, delete, indent, outdent, dsb-nya. Gambar 2 menunjukkan tasks 1 s/d 10 dalam proyek yang tengah dibuat.- Spoiler:
- Spoiler:
- Spoiler:
Anda juga dapat menggunakan fasilitas click & drag pada Gantt Chart untuk mengatur dependencies antar task
- Spoiler:
3. Mengalokasikan Resource
OpenProj
 , sebagaimana MsProject, mengenal resources yang dapat dialokasikan ke setiap task. Untuk dapat melakukan alokasi, resource harus sudah didaftarkan lebih dulu. Untuk mendaftarkan resource gunakan menu View – Resources untuk menampilkan jendela Resource (Anda juga dapat mengaktifkan jendela ini menggunakan icon yang sesuai). Pada jendela Resources, masukkan nama resource, tipe, initials, standard rate, overtime rate, dan cost per usage sebagaimana ditunjukkan pada gambar
, sebagaimana MsProject, mengenal resources yang dapat dialokasikan ke setiap task. Untuk dapat melakukan alokasi, resource harus sudah didaftarkan lebih dulu. Untuk mendaftarkan resource gunakan menu View – Resources untuk menampilkan jendela Resource (Anda juga dapat mengaktifkan jendela ini menggunakan icon yang sesuai). Pada jendela Resources, masukkan nama resource, tipe, initials, standard rate, overtime rate, dan cost per usage sebagaimana ditunjukkan pada gambar - Spoiler:
Selanjutnya, Anda dapat mengalokasikan resources ini ke tasks proyek. Pilih menu View – Gantt Chart, dan klik setiap task yang akan kita alokasikan resources-nya sehingga tampil jendela sebagaimana gambar
- Spoiler:
Pada saat mengalokasikan resources ke dalam tasks proyek, perlu diingat agar tidak terjadi over-allocated. Over-allocated terjadi misalnya bila seseorang mendapatkan beban kerja 16 jam dalam sehari, padahal jam kerja dia adalah 8 jam (lihat gambar 8). Walaupun ada overtime cost pada saat mendaftarkan resources, namun pelaksanaan over-allocated perlu dipertimbangkan masak-masak. Untuk mengatasi over-allocated, Anda dapat mengalokasikan sumber daya lain atau mengatur ulang durasi pekerjaan/task.
- Spoiler:
4. Membuat baseline
Setelah Anda selesai dengan membuat outline proyek dan mengalokasikan resources ke proyek tersebut, hal selanjutnya yang dapat dilakukan adalah membuat baseline. Baseline merupakan istilah yang umum di dalam manajemen proyek yang digunakan sebagai titik referensi yang dapat memberikan gambaran status proyek pada saat tertentu (biasanya sebelum pekerjaan realisasi dilakukan). Dengan membuat baseline, maka Anda dapat melakukan tracking/penelusuran pelaksanaan proyek, yaitu merekam realisasi proyek dan membandingkannya dengan status awal yang ditandai dengan Baseline tersebut.
Untuk membuat baseline, pilih menu Tools – Tracking – Save Baseline.
Setelah membuat baseline, Anda akan melihat persegi panjang berwarna abu-abu di bawah persegi panjang biru/merah. Warna abu-abu adalah baseline Anda, sedangkan warna merah/biru memberikan status real (lihat gambar)
- Spoiler:
5. Tracking Gantt
Setelah membuat baseline, Anda sudah bisa mulai perekaman realisasi proyek. Gunakan menu View – Tracking Gantt. Dan masukkan actual start, prosentasi realisasi pekerjaan, dan bila selesai: actual finish. Di sinilah pekerjaan sesungguhnya dari pengelolaan proyek, yaitu merekam aktualisasi/realisasi, membandingkannya dengan baseline, analisa, bila perlu membuat baseline berikutnya, merekam realisasi lagi, dan seterusnya siklus ini berlangsung sampai proyek dinyatakan selesai.
- Spoiler:
6. Reporting
Pelaporan di dalam OpenProj
 pada dasarnya dapat dilakukan dengan dua pilihan, yaitu:
pada dasarnya dapat dilakukan dengan dua pilihan, yaitu:1. Mencetak view yang diinginkan apa adanya (misal view Gantt Chart, Network Chart, dsb).
2. Menggunakan view Report (menu View – Reports).
Pada menu View – Reports, Anda bias memilih untuk mencetak:
1. Project details
2. Resource Information
3. Task Information
4. Who Does What
Masing-masing pilihan memiliki filter. Gambar memperlihatkan contoh View – Report – Who Does What dengan filter Basic Report.
- Spoiler:
7. Kompatibilitas dengan Microsoft Project

OpenProj
 memiliki kompatibilitas dengan MsProject
memiliki kompatibilitas dengan MsProject , yaitu OpenProj
, yaitu OpenProj dapat membuka file-file proyek yang dibuat oleh MsProject
dapat membuka file-file proyek yang dibuat oleh MsProject – dan sebaliknya, OpenProj
– dan sebaliknya, OpenProj dapat juga mengekspor file menjadi format MsProject
dapat juga mengekspor file menjadi format MsProject sehingga bisa dibaca oleh MsProject
sehingga bisa dibaca oleh MsProject
Untuk meng-export file OpenProj
 ke format MsProject
ke format MsProject , gunakan menu File – Save As, dan pilih format Microsoft Project XML.
, gunakan menu File – Save As, dan pilih format Microsoft Project XML.- Spoiler:
KESIMPULAN & SARAN
Dapat disimpulkan bahwa OpenProj
 merupakan alternatif yang baik bagi MsProject
merupakan alternatif yang baik bagi MsProject karena alasan berikut:
karena alasan berikut:* Mendukung program Kementrian Kominfo Indonesia Goes to Open Source (IGOS) untuk mewujudkan kemandirian bangsa
* Mendukung kebijakan penggunaan aplikasi legal
* Mendorong efektifitas dan efisiensi biaya, lisensi OpenProj
 adalah gratis.
adalah gratis.* Kesamaan fitur dan tampilan dengan MsProject 2003
* Memiliki kompatibiltas dengan MsProject, dapat membuka file MsProject, dapat mengexport “file save as” ke MsProject.
Oleh karena itu, sangat disarankan untuk menggunakan OpenProj
 sebagai aplikasi pengelolaan proyek-proyek. Berikut adalah saran langkah-langkah yang dapat ditempuh:
sebagai aplikasi pengelolaan proyek-proyek. Berikut adalah saran langkah-langkah yang dapat ditempuh:* Buatlah daftar aplikasi-aplikasi legal open source sebagai alternatif aplikasi berbayar – di antaranya OpenProj
 sebagai alternatif MsProject
sebagai alternatif MsProject .
.* Lakukan perbandingan aplikasi-aplikasi tersebut di atas, buatlah matriks kesetaraan dan kemudahan fitur
* Bila aplikasi ini akan Anda gunakan dalam organisasi, sosialisasikan lebih dulu penggunaan aplikasi legal dengan bijaksana
* Berikan dukungan yang memadai bagi pengguna yang bermigrasi, salah satunya melalui sosialisasi artikel-artikel seperti ini.
* Lembaga-lembaga pendidikan dapat memulai kampanye penggunaan OpenProj kepada siswanya.
sumber: penuliskomputer.com



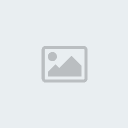
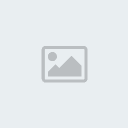

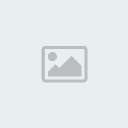
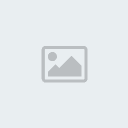
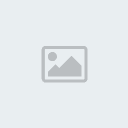
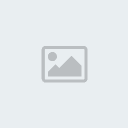

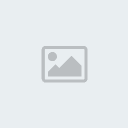
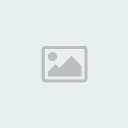
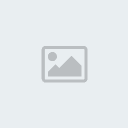





» Download link
» cara download youtube
» Jalan-jalan yuk ke objek wisata Curug Cimahi.
» Peraturan Forum
» kumpulan foto2 polwan cantik
» guru tolol murid goblok
» Kendaraan Di Surga
» Serahkan Semua ini Pada yang Di Atas